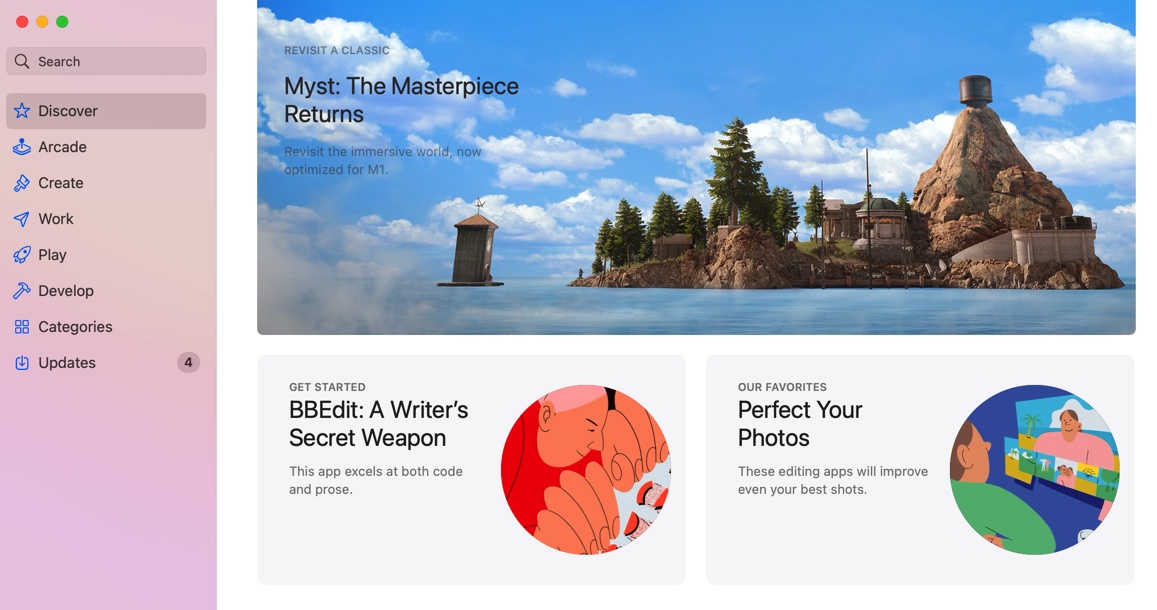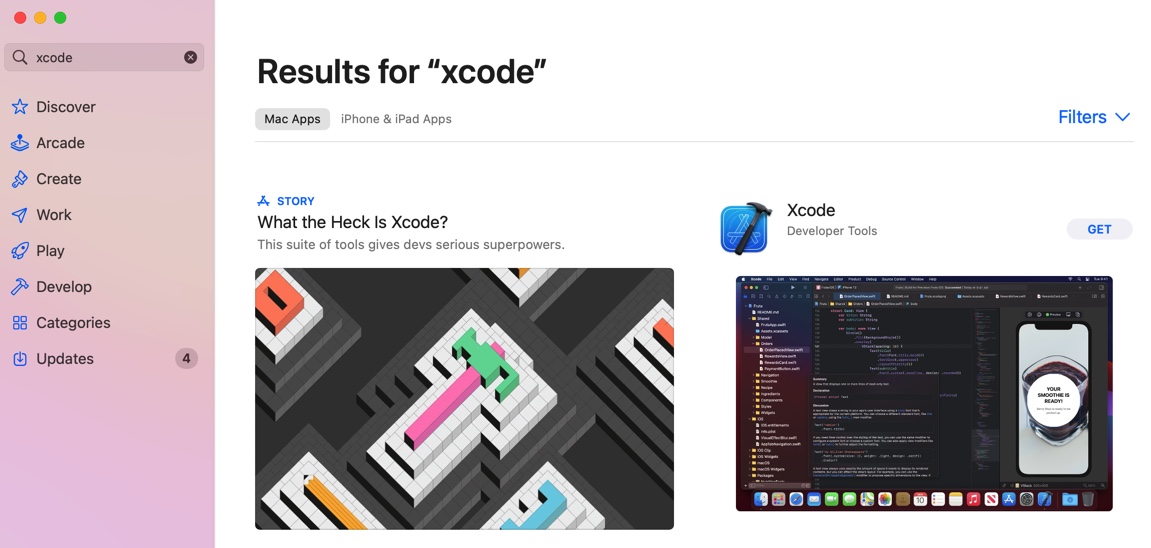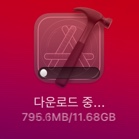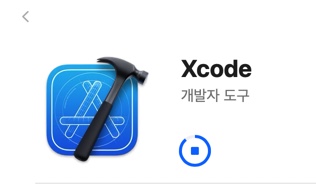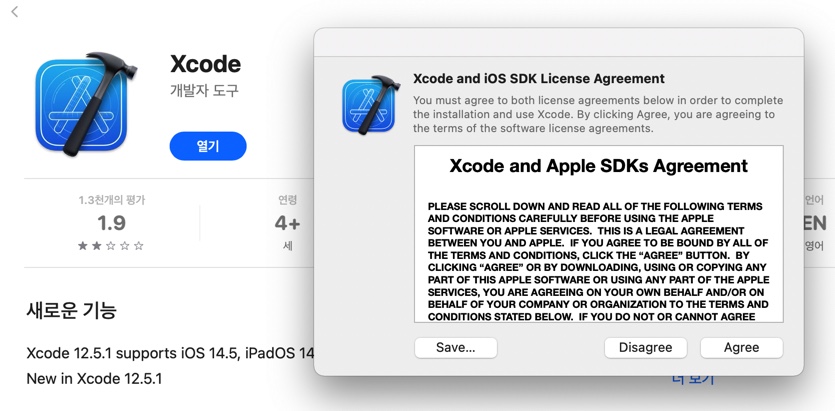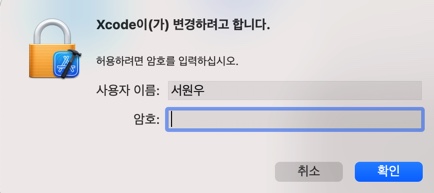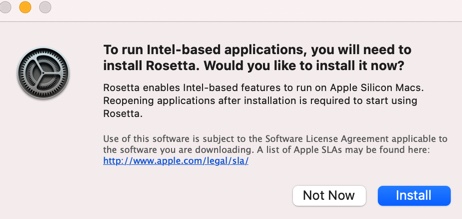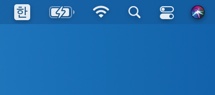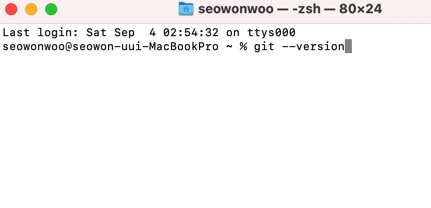안녕하세요 워누입니다!
오늘은 안드로이드에서 앱을 개발하기 위한 도구,
Android Studio를 맥북에서 설치하는 방법을 포스팅해보고자 합니다!
바로 시작해보도록 하죠!
우선 안드로이드 스튜디오 공식 홈페이지에서 안드로이드 스튜디오를 다운로드 받아볼까요?
아래 링크를 클릭해주세요!
https://developer.android.com/studio
Download Android Studio and SDK tools | Android Developers
developer.android.com
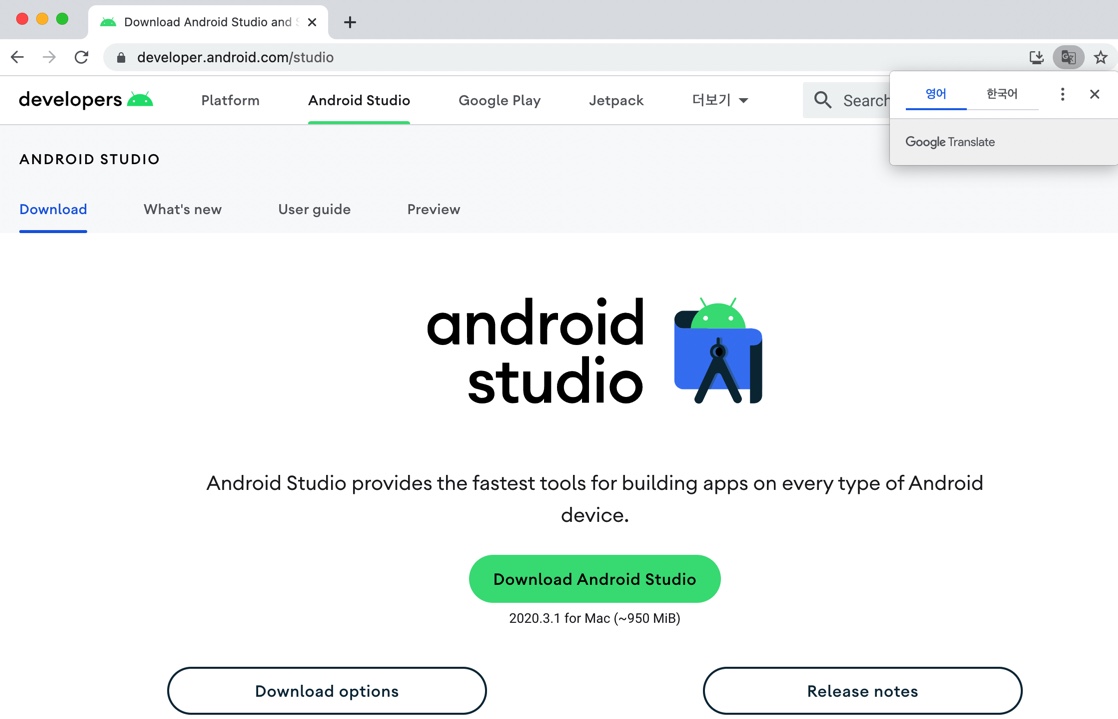
링크를 클릭하면 위와 같은 화면이 보일 겁니다!
바로 "Download Android Studio" 버튼을 클릭해주세요 ㅎㅎ

클릭하면 약관 및 라이센스에 관련된 내용이 나올건데요,
"I have read and agree~" 문장 왼쪽에 있는 체크박스를 클릭해주세요!

클릭하시면 위와 같이 버튼 두개가 활성화되는데요,
저는 Apple M1 칩 기반 CPU를 사용하고 있어 "Mac with Apple chip"를 클릭하여 다운로드 받았습니다!
이 글을 읽으시면서 설치하시는 분들은 사용하시는 칩이 인텔(Intel) 기반 칩인지, 애플(Apple) M1 칩인지 꼭 확인하고
다운로드 받아주세요!!
(잘못 다운로드받아서 작동 안되도 내책임 아님 ㅎ)
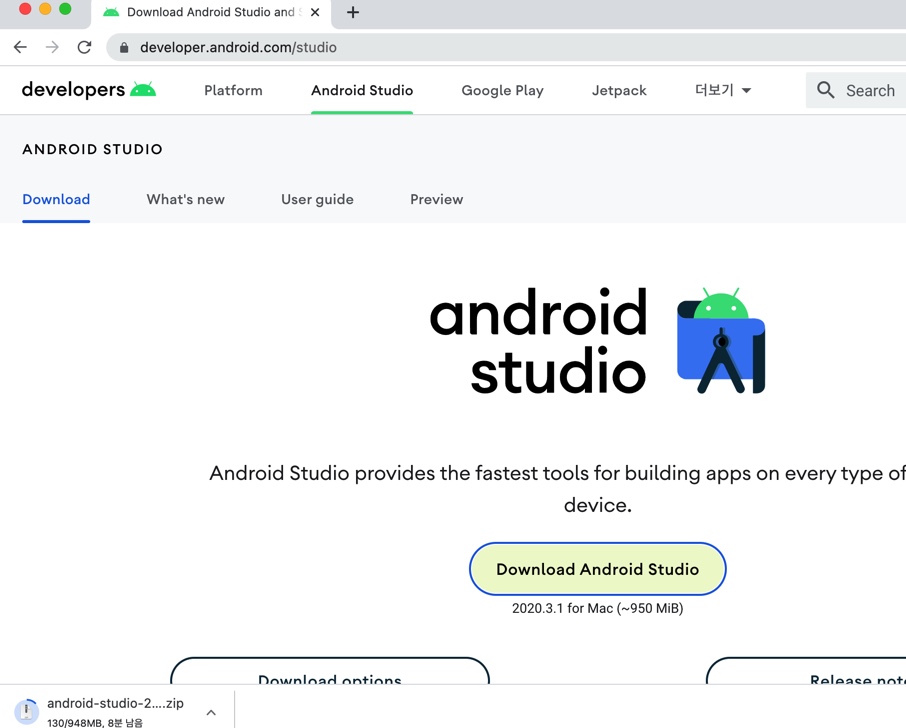
1~2분만 기다려주면 다운로드가 완료되니 잠시 SNS하면서 시간을 때워보아요!!
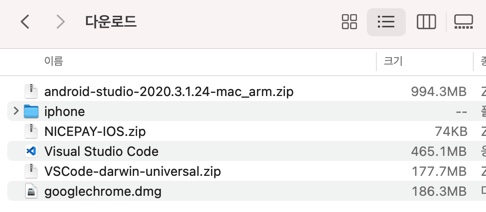
Finder에서 안드로이드 스튜디오가 다운로드 받아진 것을 확인하였다면,
zip 파일이므로 압축 해제를 진행해주세요!
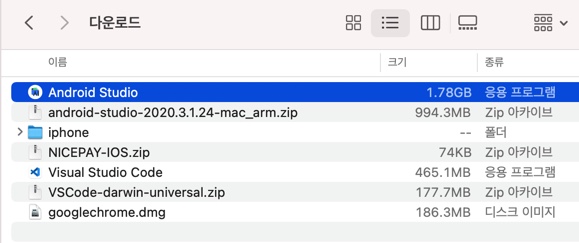
압축 해제되면 응용 프로그램 형태로 Finder에서 보여질 거에요!
더블 클릭해서 실행해줍시다 ㅎㅎ

"열기" 버튼을 클릭해서 바로 실행해주세요!
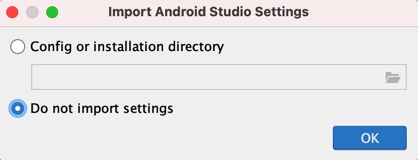
따로 포함할 디렉토리나 Configuration이 있다면 위에 것을 체크하고,
저처럼 없다면 아래 것을 체크해주세요
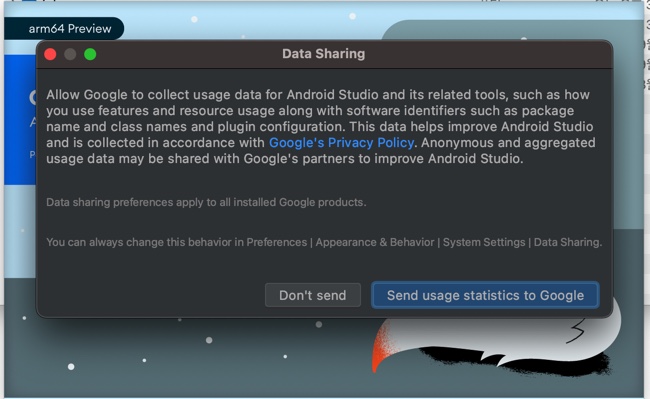
영어가 가득 써져 있지만 대충 해석해보면 구글에게 데이터 수집을 공유할거냐 말거냐를 묻는 것인데,
전 그냥 "Don't send" 클릭해서 넘어갔어요!
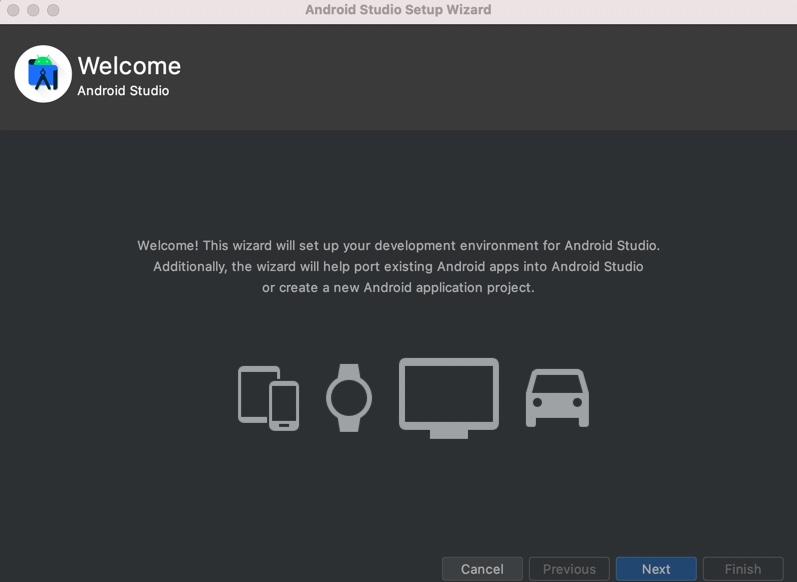
설치하는 사람을 환영해주는 문구군요!
얼른 "Next"를 클릭해서 넘어갑시다.
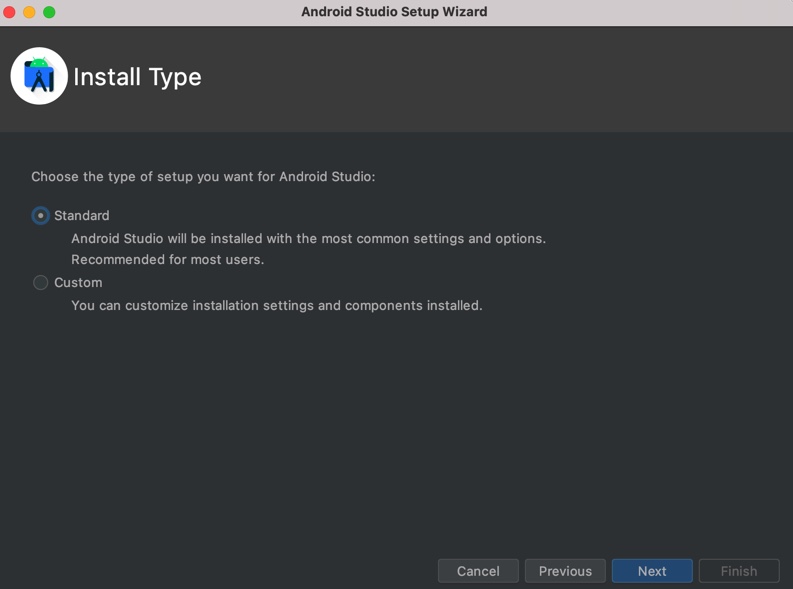
설치 타입을 묻는 화면입니다!
"Standard"를 클릭하고 다음으로 넘어가시면 됩니다.
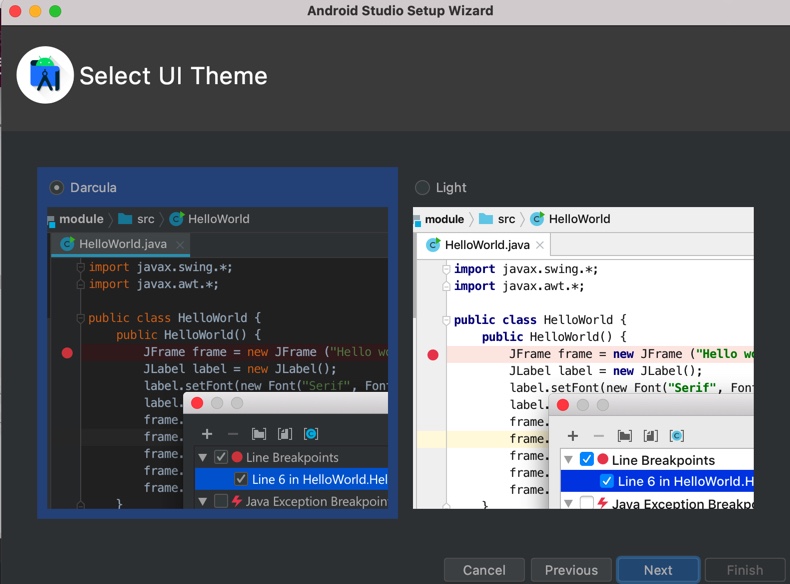
배경은 각자 취향대로 고르고 넘어가시면 됩니다!

설치할 컴포넌트 목록 및 설정 확인을 하는 화면입니다.
스크롤 내리면서 확인한번 하시고 "Finish" 버튼을 클릭해주세요!
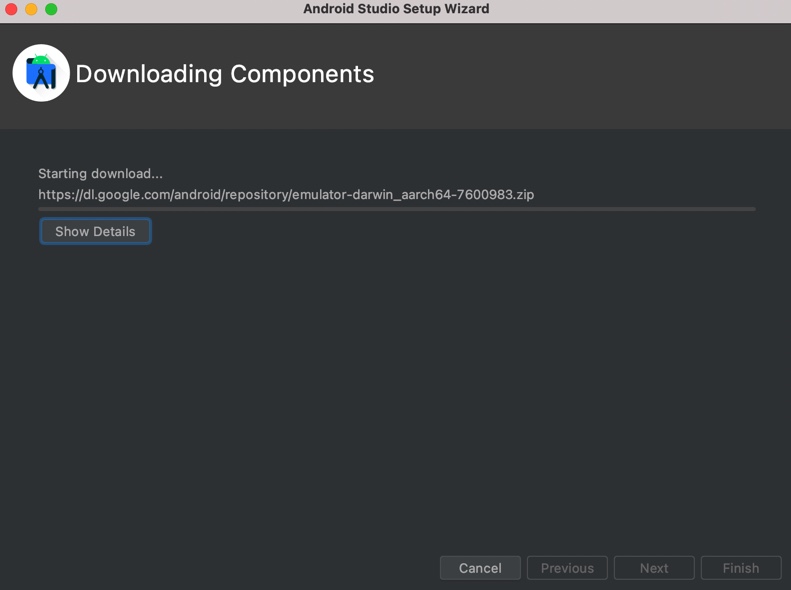
컴포넌트 설치를 시작합니다!
제 맥북 기준으로 한 5분 걸렸으니 유튜브 영상 하나 보고 오면 딱 설치가 완료되어 있을거에요!!
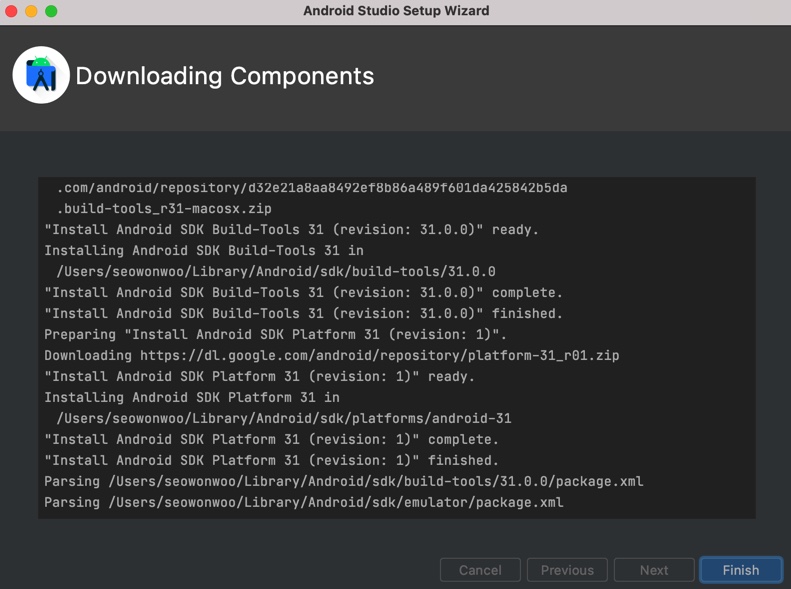
5분 보고 왔더니 Finish 버튼이 활성화 되어있네요 ㅎㅎ
Finish 버튼 클릭해서 마무리해줍시다!
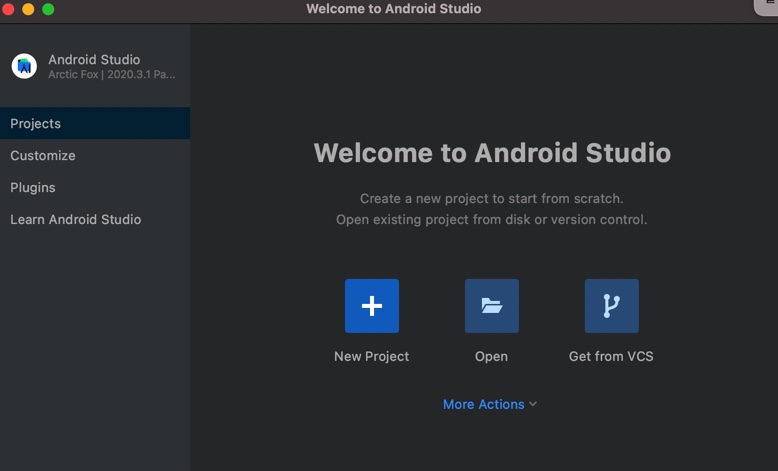
이제 Android Studio를 이용해 개발이 가능합니다!!
(처음 개발하시는 분들은 왼쪽 화면의 "Learn Android Studio" 버튼을 클릭해서 배워보는 것도 괜찮으니 한번 해보세요!)
글을 읽어주시는 분들께서 도움이 되셨길 바라며
Android Studio 설치 방법에 대한 포스팅은 여기서 마무리할게요!

'Java 공부하기 > Android' 카테고리의 다른 글
| [JAVA] 안드로이드 스튜디오로 계산기 만들기! (2) | 2017.11.02 |
|---|